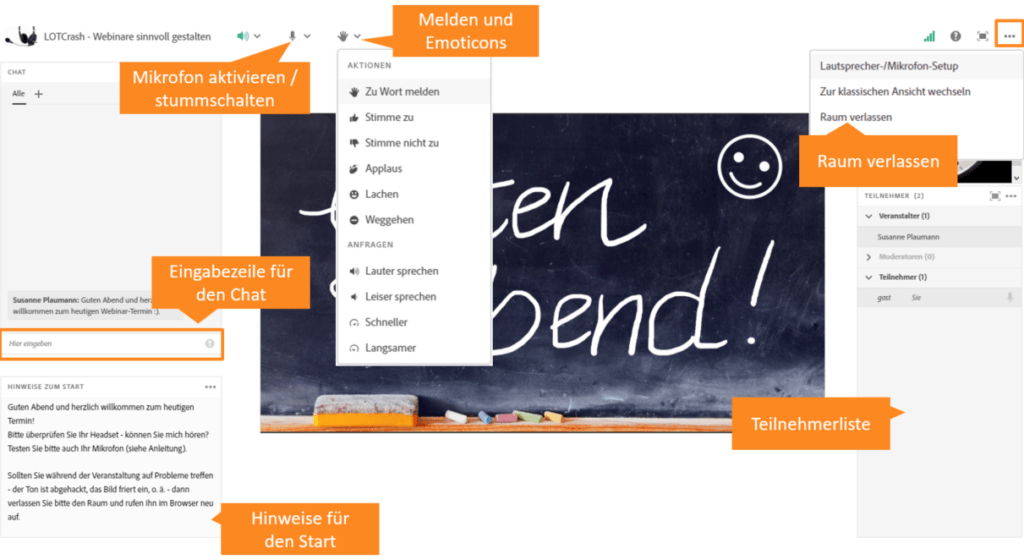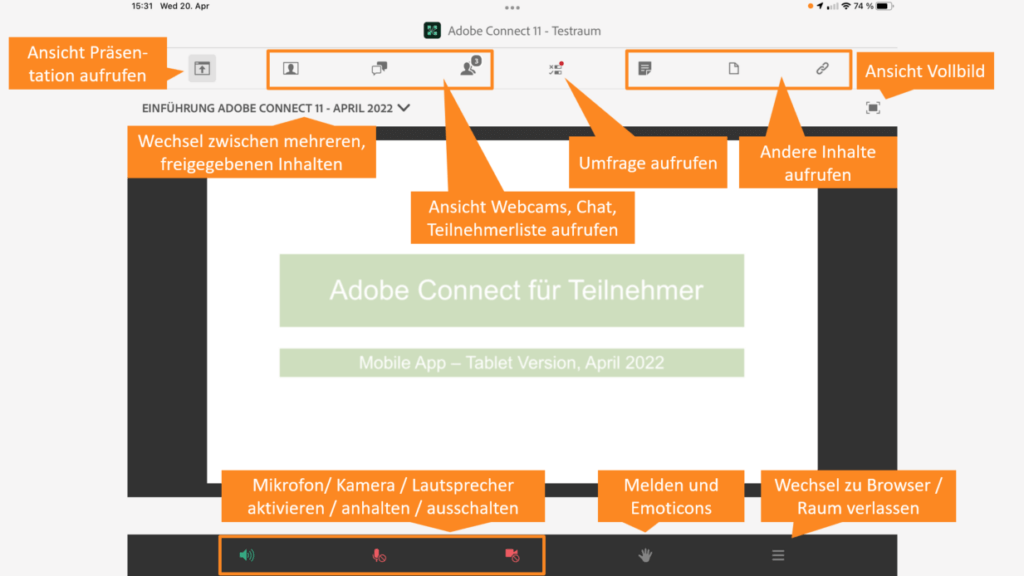Liebe Trainerinnen und Trainer,
Ihr anstehender Online-Termin findet in Adobe Connect statt.
Auf dieser Seite finden Sie zum einen die erforderlichen Angaben, um einen Raum in Adobe Connect aufzurufen und zum anderen eine FAQ mit einem kurzen Abriss der wichtigsten Voraussetzungen, die Sie als Trainer berücksichtigen sollten.
Der Schulungsraum ist bereits offen, d. h. Sie können jederzeit vorher ausprobieren, ob Sie ihn aufrufen können. Schauen Sie sich einfach mal im Raum um – einen Screenshot finden Sie weiter unten. Ich bin ca. 20 Minuten vor Schulungsbeginn im Raum. Kommen Sie bitte rechtzeitig, dann kann ich Ihnen bei ggf. auftretenden, technischen Fragen oder Problemen, z. B. mit Ihrem Mikrofon, helfen.
Link zum Raum
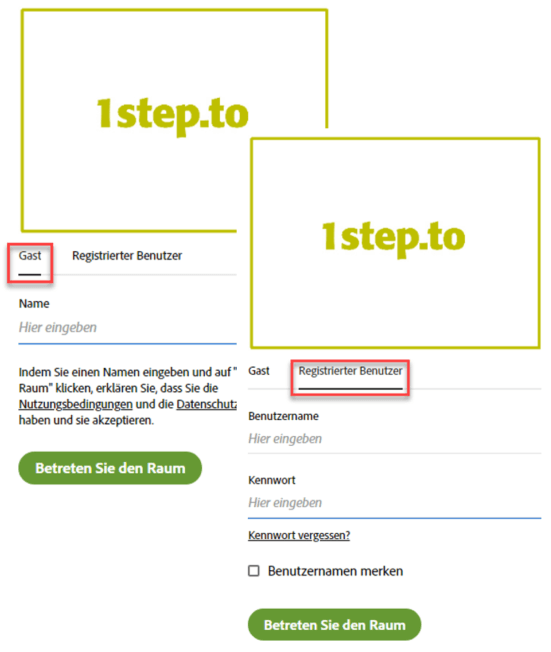
Den Link zum Raum haben Sie per E-Mail mit der Einladung zu dem Online-Termin erhalten. Wenn Sie den Link aufrufen, werden Sie aufgefordert, sich alternativ als Gast oder als registrierter Benutzer anzumelden.
Wurde Ihnen mitgeteilt, dass keine Registrierung erforderlich ist, dann melden Sie sich als Gast an. Bitte geben Sie dazu in der Registerkarte “Gast” Ihren Vor- und Nachnamen in der Zeile “Name” ein.
Sollten Sie über einen Zugang als registrierter Benutzer verfügen, so klicken Sie bitte auf die Registerkarte “Registrierter Benutzer” und loggen Sie sich mit Ihren Login-Daten (Benutzername und Kennwort) für das System ein.
Sollten Sie Ihre Login-Daten vergessen, haben, dann können Sie ein neues Passwort anfordern. Sollte es damit Probleme geben, dann schicken Sie mir bitte eine kurze Nachricht an die Adresse webinare@1step.to.
Aufruf des Raumes via Browser oder Anwendung
Der für die Schulung vorgesehene Raum ist via Browser als auch mit der Adobe-Connect-App zugänglich. Sollte Ihre Internetverbindung Schwankungen unterworfen sein oder nur eine geringe Verbindungsgeschwindigkeit aufweisen, dann wählen Sie bitte die App. Der Aufruf per App bringt eine höhere Stabilität.
Wichtiger Hinweis: Sollten Sie in einem VPN (Virtual Private Network) unterwegs sein, so rufen Sie den Raum bitte außerhalb des VPN auf, um eine stabilere Verbindung zu gewährleisten.
Browser
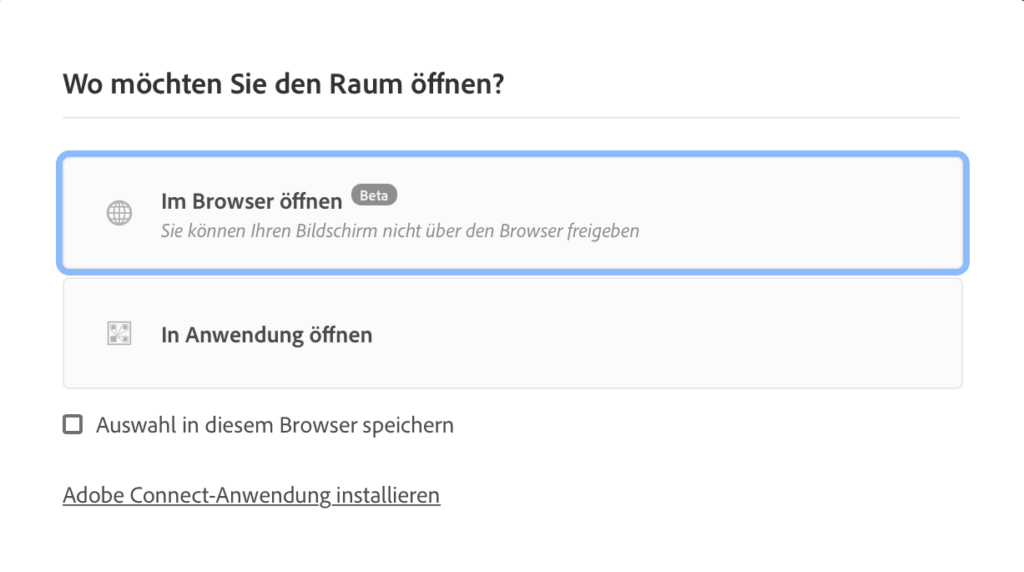
Sollten Sie noch nie an einer Veranstaltung über Adobe Connect teilgenommen haben, dann erhalten Sie nach Bestätigung Ihrer Login-Daten die Abfrage, ob Sie den Raum im Browser oder der Anwendung öffnen wollen.
Sie können den Raum im Browser öffnen, der Download der Anwendung ist nicht zwingend erforderlich. Bitte setzen Sie die aktuelle Version von Chrome, Firefox, MS Edge oder Safari ein.
Als Trainer empfehle ich Ihnen den Einsatz der Adobe Connect App.
Wichtiger Hinweis: Wichtiger Hinweis: Sollte der Raum in Ihrem Browser nicht starten, dann prüfen Sie bitte, ob Sie einen AdBlocker (z. B. AdBlock Plus, Ghostery) aktiviert haben. Fügen Sie den Link zum Raum der Liste der erlaubten Websites hinzu.
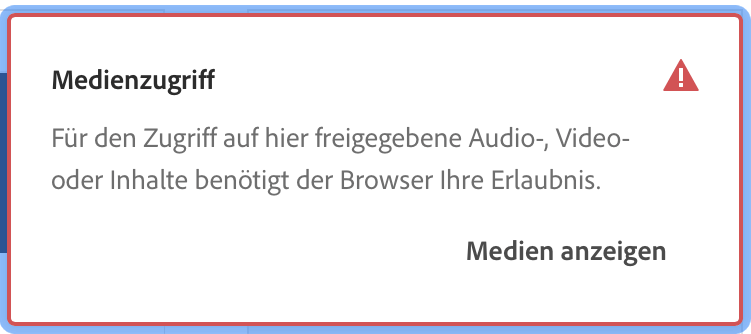
Es kann sein, dass Sie beim Betreten des Raumes aufgefordert werden, den Zugriff auf Medien zu gestatten. Dies ist abhängig davon, welchen Browser Sie einsetzen und wie Sie die Einstellungen für diesen konfiguriert haben. Bitte klicken Sie auf “Medien anzeigen”.
Anwendung / App
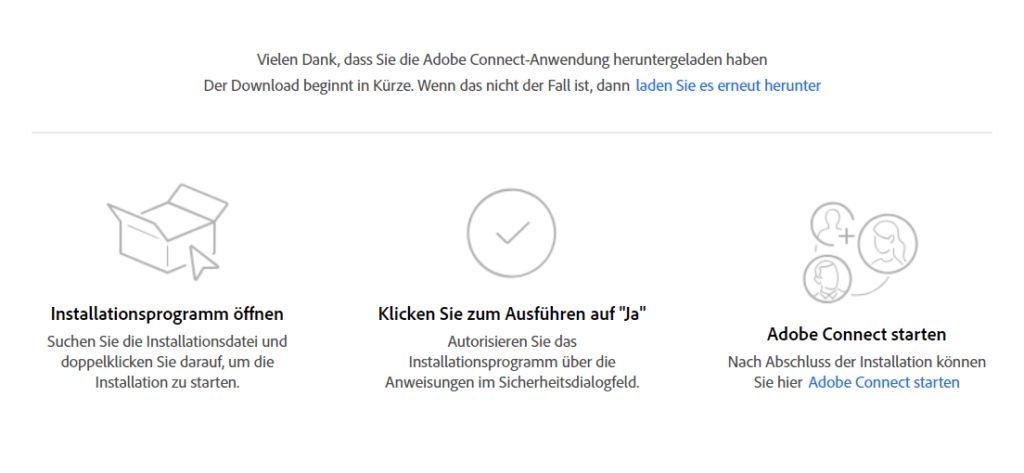
Wenn Sie sich für die Anwendung entscheiden, dann erscheint die nebenstehende Übersicht mit Hinweisen für das weitere Vorgehen. Im Hintergrund wird die Adobe-Connect-App heruntergeladen.
Bitte folgen Sie den ersten beiden Schritten und installieren Sie die App.
Sie finden die aktuelle Version der Adobe-Connect-App auch unter diesem Link:
https://helpx.adobe.com/adobe-connect/connect-downloads-updates.html
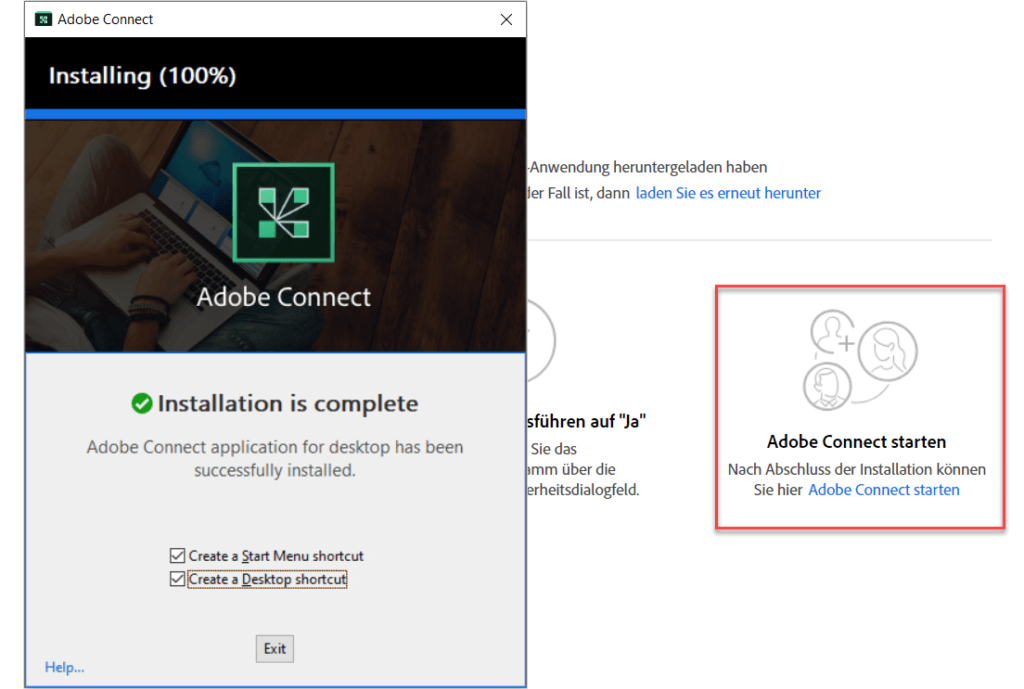
Wenn die Installation abgeschlossen ist, dann klicken Sie im 3. Schritt bitte auf den Link “Adobe Connect starten”. Dann öffnet sich der Raum für das Webinar.
Sollten Sie bereits zu einem früheren Zeitpunkt mit der App Adobe-Connect-Räume besucht haben, dann kann die Abfrage erscheinen, ob Sie die App aktualisieren wollen. Bitte bestätigen Sie die Abfrage und installieren Sie die neue App. Ggf. kommt es dann zu einem automatischen Neustart der App, sobald die Installation der neuen Version abgeschlossen ist.
Sollte es nicht zu einem Neustart der App kommen und Sie den Raum weiterhin in der “alten” bzw. klassischen Ansicht erleben, dann deinstallieren Sie bitte die Adobe-Connect-App in den Systemeinstellungen Ihres Betriebssystems und installieren die neue Version erneut.
Sollten Sie Probleme mit der Installation der Adobe-Connect-App haben oder den Raum nicht aufrufen können, dann führen Sie bitte einen Diagnosetest durch: https://connect.apan.org/common/help/de/support/meeting_test.htm
Bedienoberfläche am PC
Der Webinar-Raum wird in der Standardansicht von Adobe Connect 11 sowohl in der App als auch im Browser so oder ähnlich aussehen.
Bitte führen Sie einen Soundcheck Ihres Headsets durch, sobald Sie im Raum sind:
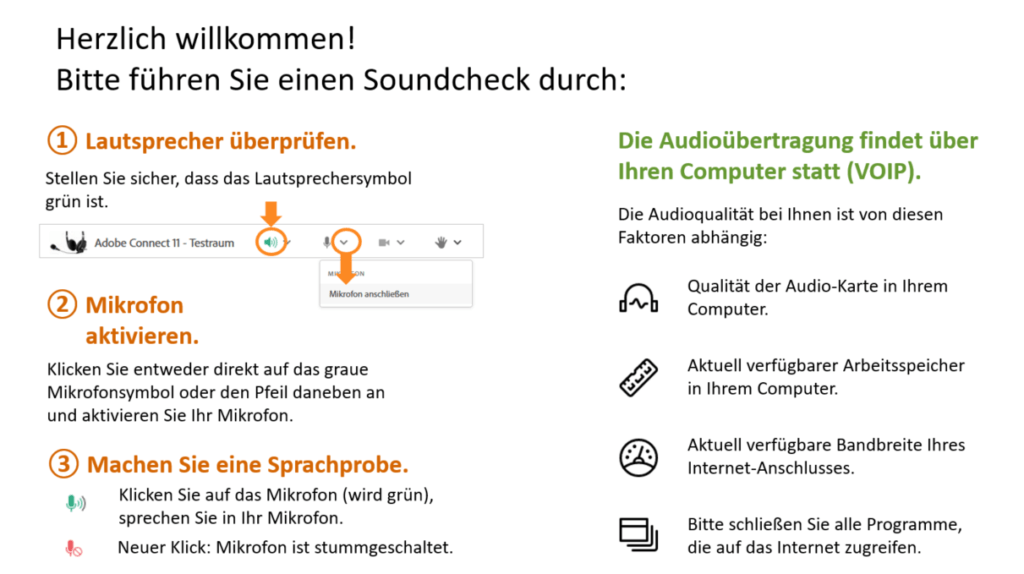
Aufzeichnung
Je nach Art der Veranstaltung kann ich Ihnen eine Aufzeichnung zur Verfügung stellen. D. h., Sie können sich die vermittelten Inhalte ggf. später nochmals in Ruhe ansehen. Das setzt jedoch voraus, dass Sie sich mit der Veröffentlichung der Aufzeichnung einverstanden erklären. Eine entsprechende Abfrage erfolgt entweder zu Beginn des Webinars oder durch die Stelle, bei der Sie die Veranstaltung gebucht haben.

FAQ
Kann ich auch mit einem Tablet eine Session durchführen?
Ja, die Leitung eines Online-Trainings ist über Ihr Tablet möglich, aber nur über Ihren Browser. Für eine Durchführung im Browser Ihres Tablets gehen Sie bitte wie o. a. vor.
Die mobile Adobe-Connect-App finden Sie im Apple Store bzw. unter Google Play. Derzeit gibt es zwei Versionen: „Adobe Connect“ und „Adobe Connect neu“. Installieren Sie die neue Version.
Hinweis: Mit der mobilen App können Sie zum jetzigen Stand (April 2022) noch keine Whiteboard-Inhalte sehen oder erstellen oder als Moderator agieren. Bitte wechseln Sie dazu zu Ihrem mobilen Browser und rufen Sie den Raum damit auf.
Kann ich auch mit einem Smartphone eine Session leiten?
Teilnehmer nutzen oft für Online-Unterricht ihr Smartphone via Browser oder mobiler Adobe-Connect-App, die sie im Apple Store bzw. unter Google Play finden. Beachten Sie aber, dass die Anzeige im Smartphone sehr klein ist und Ihre Teilnehmer vielleicht viele Details nicht mitbekommen. Außerdem stehen einige Funktionalitäten in der App zur Beteiligung auf dem Smartphone nicht zur Verfügung (z. B. Schreiben auf dem Whiteboard).
Aufgrund der geringen Bildschirmfläche und fehlenden Funktionen in der App sollten Sie als Trainer keine Online-Veranstaltungen auf dem Smartphone durchführen, auch nicht im Browser.
Was für einen Internetzugang benötige ich?
Minimum ist ein Internetzugang mit mind. 0,6 Mbps im Download und 0,2 Mbps im Upload. Wenn möglich, schließen Sie Gerät bitte per LAN-Kabel an Ihren Router an. WLAN ist okay, aber leider störanfällig. Es kann dann sein, dass Sie aufgrund der Schwankungen der WLAN-Verbindung zwischendurch z. B. jemanden nur abgehackt hören oder die Anzeige des Raums “einfriert” (siehe Hinweise weiter unten). Bitten Sie bei Nutzung einer WLAN-Verbindung Ihre Mitbewohner/Partner/Kinder etc., möglichst keine Internetanwendungen aufzurufen, die viel Bandbreite benötigen. Also bitte nicht parallel Netflix gucken ;).
Benötige ich ein Headset?
Als Trainer benötigen Sie ein Headset. Testen Sie, ob das Headset Ihres Smartphones an Ihren Rechner angeschlossen werden kann und wie Ihre Stimme über dieses klingt. Gute Headsets für Online-Meetings und Webinare bekommen Sie ab ca. 16 EUR bei amazon*.
- Desktop-Rechner: Desktop-Rechner haben kein eingebautes Mikrofon. Sollte der Rechner einen Klinkenanschluss haben, dann reicht das Headset Ihres Smartphones aus, sofern der Anschluss nicht nur für Lautsprecherfunktionalität konfiguriert ist (ggf. in den Systemeinstellungen prüfen). Sollte der Rechner nur einen USB-Anschluss für Headsets haben, dann benötigen Sie ein Headset mit einem solchen Anschluss oder einen Brückenanschluss von Klinke auf USB.
- Laptop/Notebook: Diese Geräte kommen mit eingebautem Mikrofon, das ersetzt leider kein Headset. Ohne Headset kommt es zu einem Echo, wenn Sie reden. Denn das eingebaute Mikrofon nimmt auch den Ton auf, der über den Lautsprecher ausgegeben wird. Für die Teilnahme an einem kurzen Schulungstermin reicht das aus, aber als Online-Trainer benötigen Sie unbedingt ein Headset.
- Tablet/Smartphone: Für Tablet und Smartphone gelten die Angaben zu Laptop/Notebook.
- Bluetooth-Headsets: Diese Headsets sind beliebt, weil Sie sich nicht um den Kabelanschluss kümmern müssen. Allerdings bringt ein solches Headset bei Schwankungen der drahtlosen Verbindung zusätzliche Fehlerquellen für die Übertragung mit sich.
Mein Mikrofon ist angeschlossen, aber keiner hört mich.
Bitte denken Sie daran, auf das Mikrofon-Icon in der Menüleiste zu klicken, sodass es mit dem Raum verbunden wird. Erst wenn das Icon grün ist, dann ist das Mikrofon aktiv.

Haben Sie mehrere Mikrofone angeschlossen? Wenn Sie einen Laptop mit einem Headset verwenden, dann sind im System sowohl das interne als auch Ihr externes (Headset-)Mikrofon hinterlegt. Hat Ihre Webcam auch ein Mikrofon? Welches hat die Adobe-Connect-App bzw. Ihr Browser erkannt? Klicken Sie auf den Pfeil neben dem Mikrofon-Symbol in der Menüleiste und überprüfen Sie über “Mikrofon auswählen”, dass ein blauer Haken neben dem Mikrofon steht, das Sie verwenden wollen.
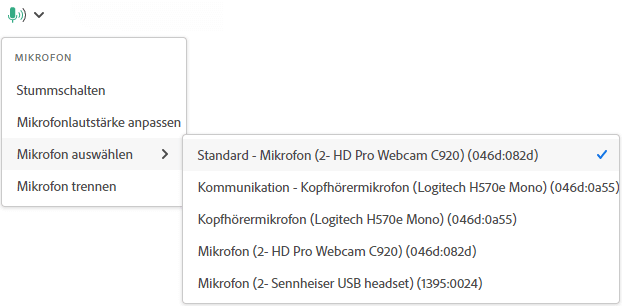
Es funktioniert noch nicht? Schließen Sie bitte das Fenster mit dem Adobe-Connect-Raum und rufen Sie den Raum über den Link wieder auf. Testen Sie Ihr Mikrofon erneut.
Wie kann ich mein Headset testen?
So können Sie Ihre Audio-Technik im Raum überprüfen (Standardansicht): Wählen Sie in der Menüleiste ganz links den Namen des Raumes aus und dann „Lautsprecher-/Mikrofon-Setup“. Befolgen Sie die Anweisungen auf dem Bildschirm. Befolgen Sie die Anweisungen auf dem Bildschirm. Wenn Sie in einem Dialogfeld nach Zugriff auf Kamera und Mikrofon gefragt werden, klicken Sie auf „Zulassen“. In der klassischen Ansicht finden Sie diesen Menüpunkt im Menü “Meeting”.
Benötige ich eine Webcam?
Sie sollten eine Webcam einsetzen, damit Ihre Teilnehmer Sie im Online-Unterricht live sehen können. Darüber können Sie mit Ihrer Mimik und Gestik Ihren Inhalten weiteren Ausdruck verleihen und die Aufmerksamkeit Ihrer Teilnehmer besser halten.
- Desktop-Rechner mit separatem Monitor: Es gibt bereits Monitore mit eingebauten Webcams, meist werden Sie aber einen ohne dieses Feature haben. D. h., Sie müssen eine separate Kamera* anschließen, damit Ihre Teilnehmer Sie sehen können.
- Laptop/Notebook: Diese Geräte haben heute eingebaute Webcams, die genutzt werden können. Denken Sie bitte daran, eine evtl. vorhandene Abdeckung zu entfernen.
- Tablet/Smartphone: Für Tablet und Smartphone gelten die Angaben zu Laptop/Notebook.
Was mache ich, wenn Probleme während der Veranstaltung auftreten?
Folgende Probleme können aufgrund der aktuellen Auslastung der Internetverbindung, aber auch aufgrund Schwankungen in Ihrem WLAN oder der Bluetooth-Verbindung Ihres Headsets (s. o.) auftreten:
- Sie hören nur noch einen abgehackten Ton, wenn Teilnehmer sprechen.
- Teilnehmer schreiben im Chat, dass sie Sie nicht mehr hören, obwohl Sie reden.
- Teilnehmer teilen Ihnen mit, dass sie den Folieninhalt oder den Inhalt des Whiteboards nicht sehen, über den Sie gerade sprechen.
- Ihr Videobild friert ein, Sie können auf einmal eine Funktion nicht mehr anklicken oder Ihre Eingabe in den Chat erscheint nach Absenden Ihrer Nachricht nicht im Chatverlauf.
- Ihre Bildschirmanzeige / Ihr Browser / Ihre App friert komplett ein.
Schließen Sie dann bitte das App-Fenster bzw. den Browser mit dem Adobe-Connect-Raum und rufen Sie den Raum über den Link neu auf. Das mache ich in einem solchen Fall ebenfalls – denn auch meine Internetverbindung kann mal zusammenbrechen.
Grund kann auch eine Überlastung Ihres Arbeitsspeichers sein. Stellen Sie daher am besten vor dem Start Ihrer Online-Veranstaltung sicher, dass Sie nicht benötigte Programme nicht nur minimiert, sondern komplett geschlossen haben. Unterbrechen Sie automatische Aktualisierungen, die im Hintergrund ablaufen (z. B. von OneDrive, E-Mail und ähnlichen Funktionen).
Störungen der Internetverbindung sowie ggf. Serverprobleme beim Anbieter gehören zu den Problemen, auf die Sie keinen Einfluss haben. Auch wenn diese Fälle ärgerlich sind und Nerven kosten – Sie werden es nicht ändern können. Da hilft nur, ruhig zu bleiben.
Über die Aufzeichnung ist ggf. sichergestellt, dass sich Ihre Teilnehmer im Nachgang zu dem Online-Termin alle Inhalte ohne Unterbrechung anschauen können.
Lizenzhinweis: Die Inhalte dieser Seite stehen – sofern nichts anderes angegeben – als freies Bildungsmaterial bzw. Open Educational Resource unter der Lizenz CC BY 4.0 zur Verfügung. Angabe bei Weiternutzung bitte wie folgt: Susanne Plaumann (1StepTo), Lizenz: CC BY 4.0.
Disclaimer: Ich arbeite nicht für Adobe, sondern setze als freiberufliche Live-Online-Trainerin seit Jahren eine von mir bezahlte Version von Adobe Connect ein.
Bildquellen: Tafelbild in Screenshot Bedienoberfläche PC von © demachi – istockphoto.com, Wiedergabe von Adobe-Connect-Screenshots mit Erlaubnis von Adobe.
Hinweis: Die mit * gekennzeichneten Links sind sogenannte Affiliate-Links. Kommt über einen solchen Link ein Einkauf zustande, werde ich mit einer Provision beteiligt. Für Sie entstehen dabei keine Mehrkosten. Wo, wann und wie Sie ein Produkt kaufen, bleibt Ihnen überlassen.